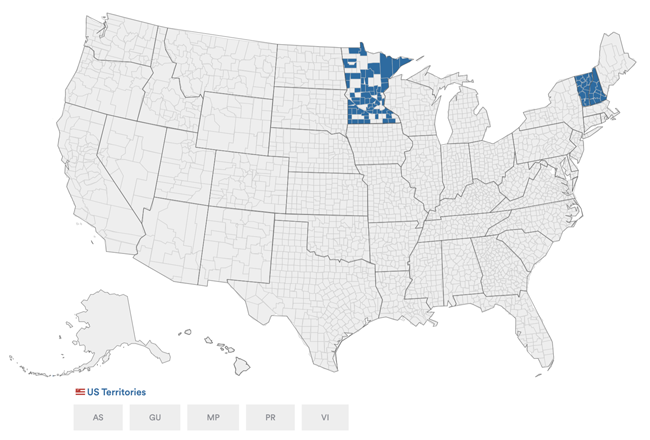Democracy Live
OmniBallot Tablet
Make / Model: Democracy Live OmniBallot Tablet
Equipment Type: Ballot Marking Device
Overview

In collaboration with Dell and Microsoft, the OmniBallot Tablet provides an accessible ballot marking device (BMD) running on Windows 10 IoT Enterprise and Dell hardware. The OmniBallot Tablet is the first vendor-neutral, off-the-shelf ballot marking device that has been reviewed and approved by an EAC-approved independent test lab and tested and deployed in multiple states. The OmniBallot Tablet is designed to be familiar to voters who use personal tablets.
Voting Process
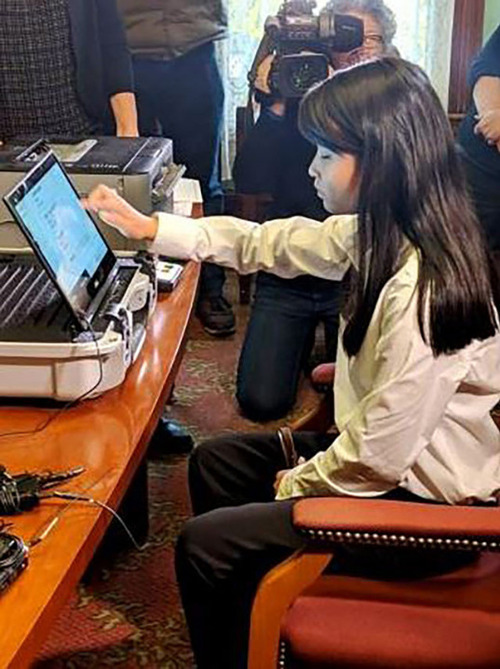
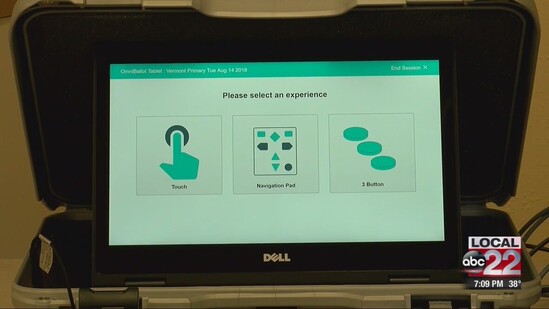
If configured, a QR code on a blank ballot can be scanned by the voter or poll worker. This QR code contains the voter’s proper ballot style and will bring up an electronic version of their ballot on the tablet. Otherwise, the voter selects the ballot style of their choosing from the list of official styles for their voting location. If there is only one ballot style available, this choice screen does not display. Voters next choose from different options for marking their ballot using the OmniBallot Tablet: Touch, Navigation Pad, and Three-Button Device. The poll worker or the voter can make the experience selection. If the poll worker makes this selection for the voter, the poll worker next steps away and the voter can continue unassisted.
The Touch experience allows the voter to make selections by touching the screen or pressing keys on the keypad. Touch with Audio allows the voter to have anything on the screen read to them via headphones. The Navigation Pad experience allows the voter to use an audio-tactile interface, with buttons that are distinguishable by color and tactilely. Voters with low or no vision may choose this option, and can also have selections read to them through headphones. The voter pushes each button once to hear its action, and presses any button twice to exit. The help button is at the top. The voter receives detailed instructions before they begin voting with the Navigation Pad. The Three-Button experience provides the voter with an accessible unit that may be especially helpful for voters with fine motor skill challenges. The three buttons are, in order, Previous, Select, and Next. The voter must request that the poll worker attach the three-button device in order to use it.
The audio description of the ballot can be used in place of or in conjunction with the visual version on the screen. The voter can toggle between a range of volume choices. and can toggle between the various rate of speech choices. The voter can make adjustments to their screen by toggling between the current font and large font, and can toggle between the default contrast and high contrast. Voters using the Navigation Pad change audio settings on the Navigation Pad. These voters can select Privacy Screen to block our all ballot selections.
Each contest is presented on its own page and each page includes on-screen instructions to guide the voter through making their selection. The left side of each contest page includes instructions for making selections, deselecting choices, and using the write-in option.The top of each contest screen indicates the contest title (e.g. U.S. Senator) and the total number of selections the voter can make. Voters using the Touch Experience make a selection by touching their choice on the screen. A check mark appears and the selection will be highlighted in blue with a yellow background. Voters using the Navigation Pad and Three-Button experience navigate to their selection and press the green Enter button to make a selection. To deselect a choice, voters using the Touch Experience touch their choice again. Voters using the Navigation Pad and Three-Button experience navigate to their selection and press the green Enter button again to deselect their choice.
To write in a candidate, voters select the Write-In choice and an on-screen keyboard appears. Touch Experience voters press the on-screen keys and then press Done. Navigation Pad and Three-Button experience voters navigate using their left and right keys and then press the green Enter key to select the letter or button of their choice, and then press Done when finished. Voters are warned of undervotes and overvotes. Voters can navigate through the contest pages or can jump directly to the review page. On the review page, the voter sees the name of each contest, as well as the selection they made. If a voter undervoted a contest, a “No Selections” warning displays instead of a candidate’s name. The voter can jump back to any contest page and change their selection by selecting the Change button for that selection. A voter can end a session without saving their selections or, if satisfied, can select Accept and Print to print their ballot.
Depending on the jurisdiction, a voter or poll worker inserts the voter’s blank ballot into the printer or the printer may be loaded with blank ballot stock. A “Your Ballot is now printing” screen appears as a voter’s ballot prints. The voter then removes their ballot and follows poll worker instructions for casting their ballot. The system then resets for the next voter.
Videos
Democracy Live OmniBallot Tablet Instructional Video from Blue Earth County, MN
Minnesota State Rep. Mary Kiffmeyer Describing the Democracy Live OmniBallot Tablet
Resources
Manufacturer Profile

2900 NE Blakeley St.
Seattle, WA 98105
info@democracylive.com
855-655-VOTE (8683)
https://democracylive.com/
Democracy Live was founded by Bryan Finney in 2007. In 2020, the company offers LiveBallot, an interactive ballot that provides voters information about candidates and issues, OmniBallot Online, Secure Select, and OmniBallot Tablet, which is used in polling locations and integrates with tabulation systems on the market.